ADB最新更新步骤指南:本文提供了关于ADB(Android Debug Bridge)的最新更新及详细步骤指南。更新内容可能包括新功能、性能改进和安全性增强。读者可以通过遵循本文提供的步骤,轻松完成ADB的更新过程,以提升开发效率和解决潜在问题。摘要字数在100-200字之间。
背景介绍
Android Debug Bridge(ADB)是Android开发过程中不可或缺的工具之一,随着Android系统的不断更新,ADB也在不断地进行优化和升级,本文将详细介绍ADB的最新更新内容,并引导读者如何安装、配置及运用新版本的ADB,本文适合初学者和进阶用户阅读。
准备工作
在开始之前,请确保您的计算机已安装最新版本的Android SDK或Android Studio,因为ADB通常随这些软件包一起提供,您还需要一台已启用开发者选项并开启USB调试模式的Android设备。
ADB最新更新安装与配置
1、下载最新版本的ADB:访问Android开发者官方网站,找到最新版本的SDK工具包,下载并安装。
2、安装Android Studio(如已安装请跳过此步骤):如未安装Android Studio,可访问官方网站下载并安装,ADB通常随Android Studio一起安装。
3、检查ADB版本:打开命令行终端,输入“adb version”命令,查看当前ADB版本,如有更新提示,请按照提示进行更新。
4、配置环境变量(适用于Windows系统):右击“计算机”图标,选择“属性”,点击“高级系统设置”,在系统属性窗口中,点击“环境变量”,在系统变量部分找到“Path”,将ADB的路径添加到该变量中,配置完成后,重启计算机使更改生效。
使用最新ADB完成某项任务
以连接设备并获取设备信息为例,介绍如何使用最新ADB完成任务:
1、连接设备:使用USB数据线将Android设备连接到计算机。
2、识别设备:打开命令行终端,输入“adb devices”命令,查看已连接的设备列表。
3、获取设备信息:输入“adb get-state”命令,获取设备的状态信息,您还可以使用“adb shell dumpsys”命令获取更详细的设备信息。
4、安装应用:使用ADB可以在设备上安装应用,将APK文件复制到计算机上的某个目录,然后在命令行终端中使用“adb install <APK文件路径>”命令进行安装。
5、卸载应用:使用“adb uninstall <应用包名>”命令卸载设备上的应用。
6、其他操作:您还可以使用ADB进行设备调试、文件传输、日志查看等操作,具体命令请参考官方文档或相关教程。
常见问题与解决方案
1、设备无法连接:请检查USB数据线是否完好,设备是否已启用开发者选项并开启USB调试模式,确保计算机已安装正确的驱动程序。
2、ADB命令无法识别设备:尝试重新连接设备,并检查环境变量配置是否正确。
3、权限问题:在某些操作中可能会遇到权限问题,请确保计算机具有足够的权限执行相关操作。
进阶学习建议
1、阅读官方文档:访问Android开发者官方网站,了解ADB的更多功能和用法。
2、查阅教程和社区资源:在网络上可以找到许多关于ADB的教程和社区资源,这些资源可以帮助您解决使用过程中的问题,并了解更多高级用法。
3、实践操作:通过实际操作来巩固所学知识,尝试使用ADB完成各种任务,如应用调试、性能分析等。
本文详细介绍了ADB的最新更新内容以及如何使用新版本的ADB完成任务,通过阅读本文,初学者可以掌握ADB的基本用法,进阶用户则可以了解最新的更新内容和高级用法,希望本文对您有所帮助,祝您在使用ADB的过程中一切顺利!

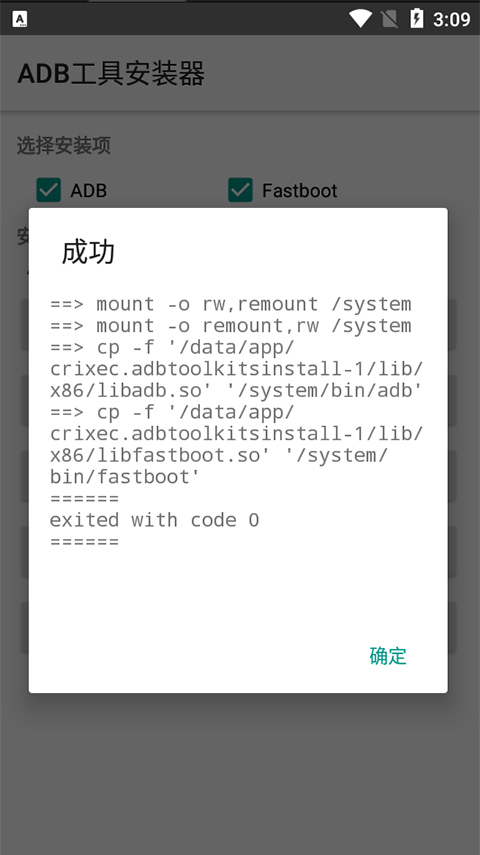
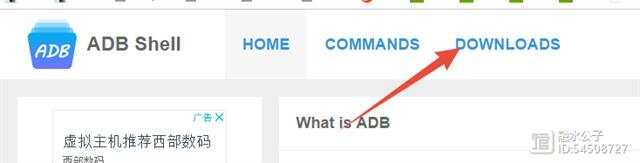
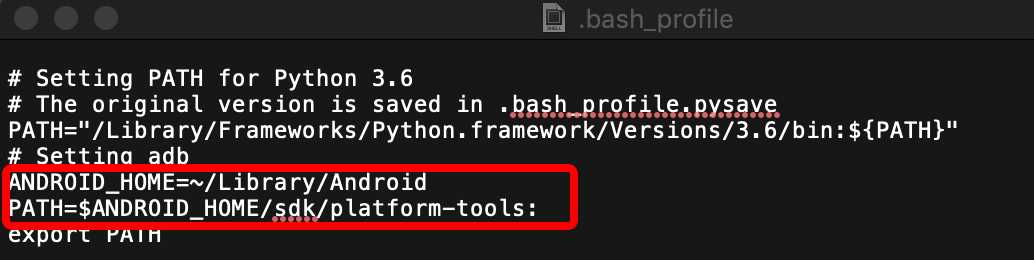
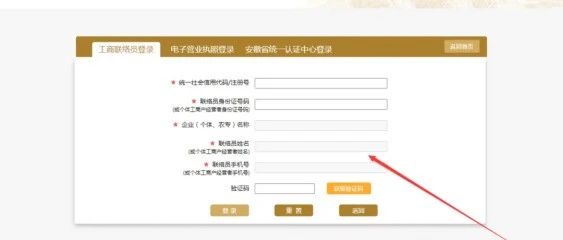

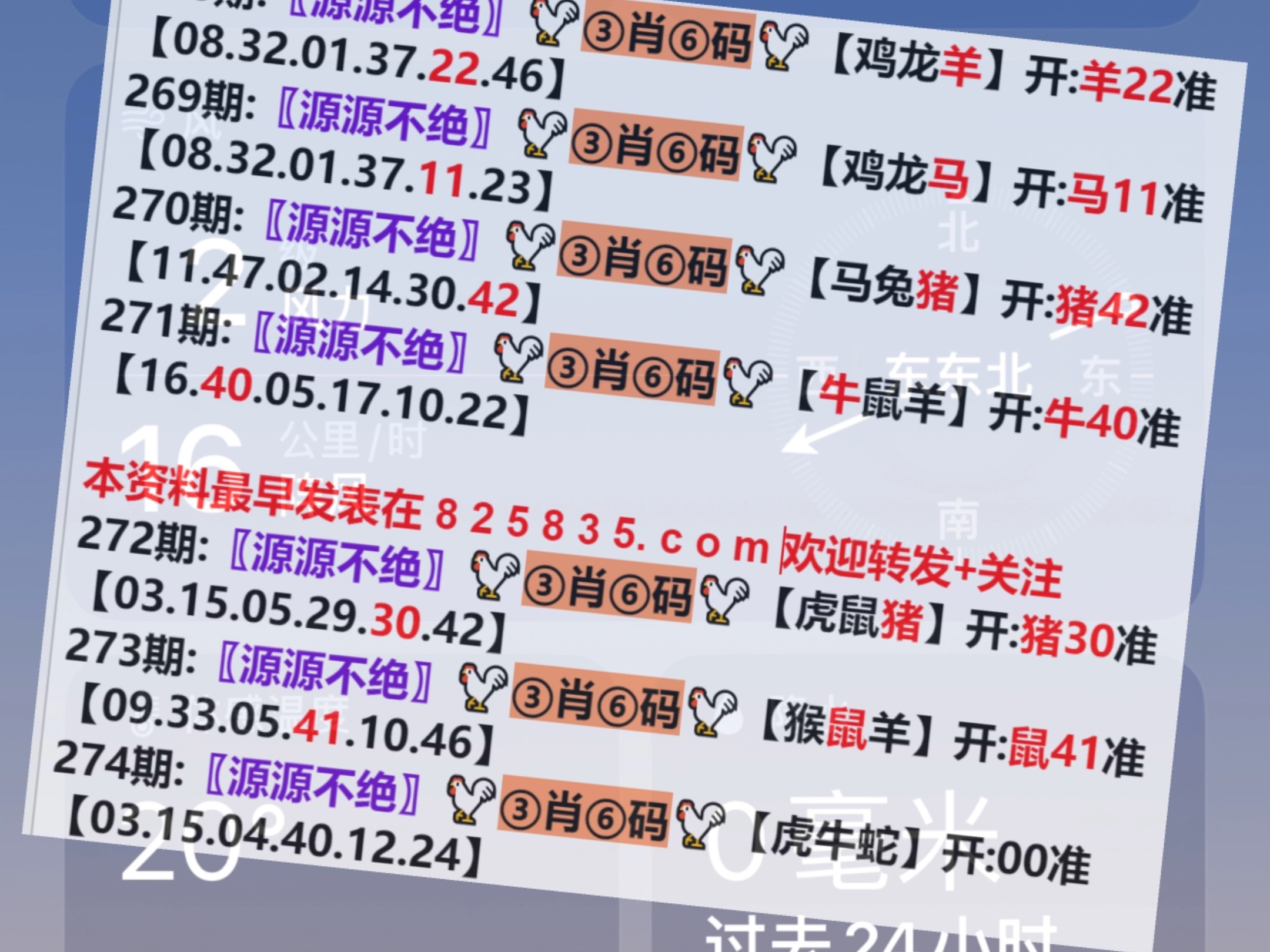

还没有评论,来说两句吧...